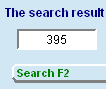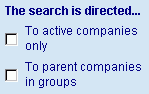| Voitto
contains a number of pre-prepared search criteria menus, with the help
of which you can easily define company groups. You can find the pre-prepared
menus behind the buttons in the lower part of the Search criteria screen.
You can use one or several criteria in the menu simultaneously.
Line
of business
You can get the line of business menu by clicking the  button.
button.
Search
the desired line of business from the menu to the screen by writing its
name or part of the name to the line of business field or the industry
code to the code field.
Include
the line of business in the search by double-clicking the line. The program
marks the selected lines with an asterisk. You can cancel the selection
by double-clicking the line again.
By
using the SELECT ALL button in the upper part of the screen you can include
all lines of business related with the word you have written to the line
of business field. By writing the name of another line of business or
part of it to the field and by repeating the all selection, you can expand
the search based on the lines of business.
The
companies field informs you of the number of companies in the database
that operate in the lines of business you have chosen. The lines of business
field indicates the number of lines of business you have included in the
search.
After
you have included the desired lines of business in the search, click the
READY button. You can delete the selections you have made by using the
CLEAR button.
Company
form
By clicking the  button you will get a menu of the company forms to the screen.
button you will get a menu of the company forms to the screen.
Include
the company form in the search by clicking the line. The right-hand column
indicates the number of companies having the company form in question
in the database.
The
program marks the selections with an asterisk. You can cancel the selection
by clicking the line again.
After
you have included the desired company forms in the search, click the READY
button. You can return to the Search criteria screen by using the BACK
button without changing the search criteria.
Provinces
By clicking the  button,
you get the menu of the provinces in Finland to your screen. button,
you get the menu of the provinces in Finland to your screen.
Choose
the province by clicking the line. The right-hand column indicates the
number of companies in the database that have been registered in the province.
The
program marks the selections with an asterisk. You can cancel the selection
by clicking the line again.
After
you have included the desired provinces in the search, click the READY
button. You can return to the Search criteria screen by using the BACK
button without changing the search criteria.
Postal code / post office
By clicking the  button,
you get the menu of post offices to the screen. button,
you get the menu of post offices to the screen.
Search
the desired post office from the menu by writing the name of the town
or municipality to the post office field or the postal code to the postal
code field.
Include
the post office in the search by double-clicking the line. The program
marks the selected lines with an asterisk. You can cancel the selection
by double-clicking the line again.
The SELECT ALL button in the upper part of the screen includes in the
search all the post offices of the town or municipality you have written
to the post office field. By writing the name of another town or municipality
to the field and by repeating the all selection, you include the companies
of two municipalities, etc.
The
companies field indicates the number of companies in the database that
operate in the post offices you have selected. The post offices field
indicates how many post offices you have included in the search.
After
you have included the desired post offices in the search, click the READY
button. You can delete the selections you have made by using the CLEAR
button.
Selection
of financial years
By clicking the  button,
you get the menu of the financial years to the screen. button,
you get the menu of the financial years to the screen.
Include
the desired financial year or years in the search by double-clicking the
year. You can specify the selections according to the last month of the
financial year by double-clicking the month box. The selected years or
months are shown blue in the table. You can cancel the selection by double-clicking
the year or month box again.
You can confirm your selection and return to the Search
criteria screen with the BACK button. The CLEAR button deletes the selections
from the financial year table.
Please
note that the CLEAR button of the Search criteria screen does not delete
the financial year selections you have made.
Audit of the accounts
By clicking the  button
you get the menu of the audit statements to the screen. button
you get the menu of the audit statements to the screen.
Include
the statement in the search by clicking the line. The right-hand column
indicates the number of companies to the auditor’s report of which
the statement refers.
The
program marks the selections with an asterisk. You can cancel the selection
by clicking the line again.
After
you have included the desired audit statements in the search, click the
READY button. You can return to the Search criteria screen by clicking
the BACK button without changing the search criteria.
Audit
data is available in Voitto from the year 1996 onwards.
Profitability
By clicking the  button you get the menu of the categories representing the company’s
profitability to the screen.
button you get the menu of the categories representing the company’s
profitability to the screen.
By
clicking the desired level of profitability, you can include in the search
the companies the return on investment of which corresponds with the classification.
The right-hand column indicates the number of companies in the database.
The
program marks the selections with an asterisk. You can cancel the selection
by clicking the line again.
After
you have included the desired levels of profitability in the search, click
the READY button. You can get back to the Search criteria screen with
the BACK button without changing the search criteria.
Solvency
By clicking the  button you get the menu of categories representing the company’s
solvency to the screen.
button you get the menu of categories representing the company’s
solvency to the screen.
By
clicking the desired level of solvency, you can include in the search
the companies the equity ratio of which corresponds with the classification.
The right-hand column indicates the number of companies in the database.
The
program marks the selections with an asterisk. You can cancel the selection
by clicking the line again.
After
you have included the desired levels of solvency in the search, click
the READY button. You can return to the Search criteria screen with the
BACK button without changing the search criteria.
Liquidity
By clicking the  button you
get the menu of the categories representing the company’s liquidity
to the screen. button you
get the menu of the categories representing the company’s liquidity
to the screen.
By clicking the desired level of liquidity, you can include
in the search the companies the quick ratio of which corresponds with
the classification. The right-hand column indicates the number of companies
in the database.
The
program marks the selections with an asterisk. You can cancel the selection
by clicking the line again.
After
you have included the desired levels of liquidity in the search, click
the READY button. You can return to the Search criteria screen with the
BACK button without changing the search criteria.
Financial
category
By clicking the  button you
get the menu of the categories indicating the company’s financial
standing to the screen. button you
get the menu of the categories indicating the company’s financial
standing to the screen.
By
clicking the desired financial category, you can include in the search
the companies the financial ratios of which correspond with the classification.
The right-hand column indicates the number of companies in the database.
The
program marks the selections with an asterisk. You can cancel the selection
by clicking the line again.
After
you have included the desired financial categories in the search, click
the READY button. You can return to the Search criteria screen with the
BACK button without changing the search criteria.
|
![]() Conduct or delete search
Conduct or delete search![]() Currency and year
Currency and year![]() Free search fields
Free search fields![]() Choosing an index-word from
the vocabulary
Choosing an index-word from
the vocabulary![]() Pre-prepared search criteria
menus
Pre-prepared search criteria
menus![]() Three pre-prepared searches
Three pre-prepared searches![]() Save own search
Save own search